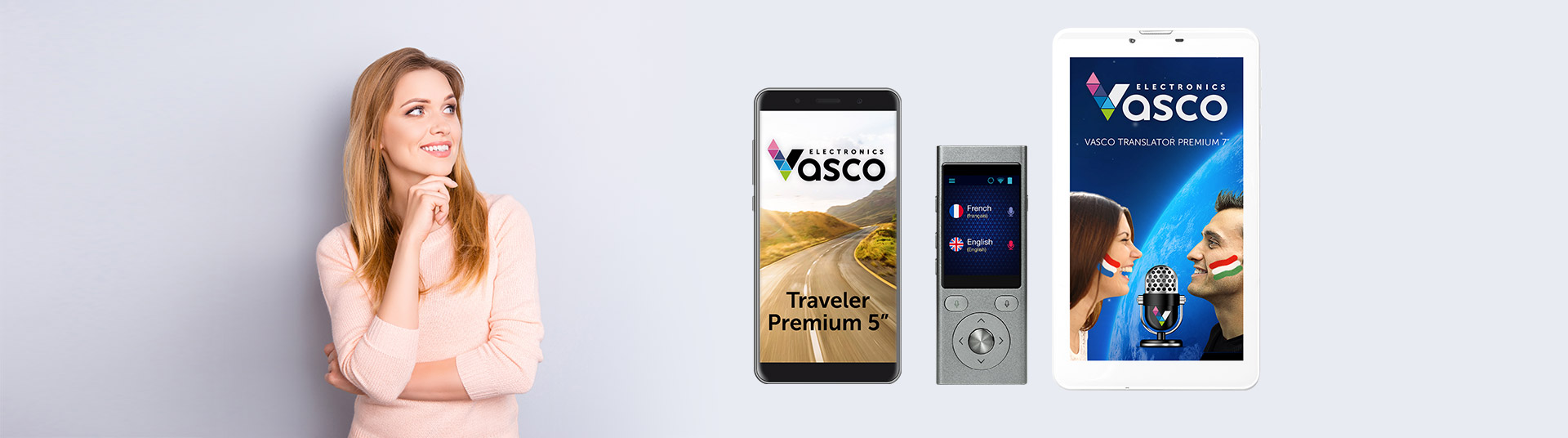
PURCHASE AND PAYMENT
I do not want to pay on-line. Can I pay on delivery?
Yes! In the basket choose the COD payment option. You pay in cash when you receive your shipment.
Can I place an order over the phone?
Of course, contact our customer service agent, provide your shipping details and we are going to pack and ship your item on the same day.
Can I come and see the device before buying it?
Absolutely! We invite you to our office in Biggin Hill, Kent, Monday to Friday from 8:00 – 14:00. You’ll find the address on the “contact” page.
DELIVERY
How long will it take for the item to be delivered?
The orders within the UK are delivered within 24 hours. Sometimes, if the item is not in our UK warehouse, we send parcels from our main warehouse in Poland. In this case, the shipment might take up to 3 days.
RETURNS AND COMPLAINTS
Can I return the device?
Yes. You have 30 days to return the item.
I returned the device, when will I get a refund?
We have 14 days to return the money from the moment the device arrives in our warehouse. In most cases it takes only a few days.
TECHNICAL SUPPORT
WIFI and GSM
My Vasco device does not want to connect to a foreign GSM network. What should I do?
If you are unable to access the Internet after crossing the border, try to turn off and on your device. This will speed up login to the new GSM network.
If the problem persists or is repeated, you can go to “ Settings” and turn off the option to automatically select a network and then change the network operator manually.
The message “network error” appear and Vasco does not work. What should I do?
First, make sure that the Internet data transfer is turned on.
In the bottom of the screen there should be an icon which symbolizes enabled access to the Internet via the GSM network. When the data transfer is disabled or unavailable the icon will be gray. To activate the data transfer, tap and hold the icon. It will change to green.
Vasco does not work when connected to your home WiFi network. Why?
To connect to a WiFi network, choose “Settings” from the menu and then “WiFi”. From the available list, select the network you want to connect to and then in the dialog box type the required network password. If the home network has a security setting in the form of a password, make sure that you have entered the correct password. Remember that the password may be case-sensitive.
How can I connect the Vasco device to a WiFi network?
Click on the WiFi icon on the main screen. Once it is activated, you can setup a WiFi network. Choose from the list of available networks that you want to connect to. If the network requires a security key, enter it and confirm it by pressing “ OK“. Vasco automatically stores the network to which it is connected and the password needed for log in.
Can I connect to a secured WiFi network? How do I enter the password?
Make sure that the WiFi module is turned on and then go to “ Vasco Settings“, select the tab marked “ WiFi configuration“. You will see a list of available networks. After clicking on the selected network a window will appear to enter the password. Enter the password and confirm by clicking “ OK”.
What is my Vasco number and where can I find it?
Your Vasco number is located inside the box, on the protective case. It usually starts with the digits 372 or 00372.
UPDATES AND FACTORY SETTINGS
Can I restore the factory settings?
Restoring the factory settings may cause some applications to stop working and you will need to return the unit to the manufacturer. Therefore, we recommend not to do so.
I restored the device to its factory state. Now it does not work. Why?
A factory reset will erase all the settings defined by the manufacturer, these settings are necessary for the proper operation of the device. Therefore, we warn you against performing this action. After restoring the factory settings, most functions of the translator will not function properly, so you should contact the customer service. Contact number: [020 3514 7163]
How can I update my Vasco?
To check for updates, connect to a WiFi network. Then from the main menu, select “ Vasco Settings” and “ Check for updates“.
The Vasco Translator menu can be accessed by pressing the menu button. After clicking “ Check for updates” the “ Download updates” will appear, you can continue or postpone the operation for later.
If you choose to continue, follow the instructions that appear on the screen. In the case when there are no new versions of the software available, you will see the message “ No updates required“.
How to restore the English language?
If you accidentally changed the language of your device to a completely foreign one, please contact us using the form on the website or by telephone.
ERRORS
The device does not translate speech. When you attempt to translate the following on-screen message appears: “Google browser has been stopped”. What should I do?
This problem can only occur in the older generation of translators: 2.0 Vasco and Vasco Traveler. The device requires you to download and install an update. You will need a computer with Internet access and a USB cable connected to the Translator.
This method works only on computers with a 64-bit operating system. Follow these guidelines:
- Download the file by clicking the link https://onway.pl/vasco/updates/extInstaller/, or copy and paste it into your browser.
- Unzip the file “extInstaller” by clicking on it twice.
- Click “Install”
- In the new browser window, click “Start update”.
- Connect your device to your computer using the USB cable supplied.
- After upgrading you’ll see the message “Success”, you can close the window and disconnect the device.
In case of failure, please contact technical support.
Contact Number: [020 3514 7163]
The device does not pronounce the translation.
First, check the volume level by pressing the “Volume +”. If it is set correctly, make sure that the function of pronunciation is available for that language in your translator. If both of these conditions are met and the device still does not pronounce the translation, please contact us: by phone, e-mail or using the form. CONTACT
THE STATUS OF THE ACCOUNT AND SIM CARD
How to check the status of the account on the Vasco Translator?
Go to the menu of the translator and select “Account balance” . Your balance will show up next to your top-up number.
How can I top-up my SIM card?
To top-up the SIM card purchase a top-up on our site. You will be guided step by step through the process of recharging the SIM card.
CLICK HERE TO TOP UP THE SIM CARD
Can I use my own SIM card in the Vasco device?
The Vasco 7” devices have two SIM card slots. One is for our in-built SIM card and the other can be used for your own SIM card. Remember that using your own SIM card abroad can incur additional fees.
In the Vasco 5” and Vasco Mini devices, we recommend to use the in-built SIM card only.
VASCO TRAVELER
Do the translators speak British or American English?
All translators of Vasco Electronics speak both British and American English. You can choose which one you prefer.
How much will I pay for data transfer?
The price per MB transfer varies by country. The price list is available HERE.
How can I check the status of my account?
If you want to check the status of your account, select “ Account Balance” from the main menu. The second method is to use the phone. Select the number 099 and connect. You will see the phone number and current account balance.
Does my device work in country X?
Vasco Traveler operates worldwide. However, the built-in language translator may not work in certain countries in Africa or Oceania. The countries in which Vasco translator functions are marked on the map on the product subpage, in the “connectivity” section.
The Vasco Traveler GPS doesn’t work or I have to wait too long for the signal.
If you want to speed up the location search based on satellites, make sure that the GPS function is enabled, and the WiFi module is turned off.
VASCO MINI
The touch screen is frozen and the buttons are not responding. What should I do?
Press and hold the “power” button and volume up at the same time. Keep holding both buttons pressed till your device will power off. Release the buttons and the device will reboot within a few seconds.
ACCESSORIES
Why won’t my scanner connect to the Vasco Translator
When running the scanner for the first time, turn it on before you turn your Vasco on.
Secondly, go to “Accessories” and turn the Bluetooth and scanner on.
If you do it wrongly, do it again in the right order.
Does the scanner work with older Vasco devices?
Vasco Scanner works with Vasco Translators and Vasco Travelers 5” and 7” series.
If you are not sure whether your device is compatible with the scanner please contact us.
Can I purchase a hardware keyboard for my Vasco Translator?
The keyboard dedicated for the Vasco Translator is available only through the bundle sale with Translator 7” or Traveler 7”. The keyboard is configured and ready to work with a unique device, therefore you can not buy it separately.
The backlit keyboard stopped working. Is it broken?
While the battery level is less than 20%, the backlight of the keyboard turns off automatically because of energy saving mode. Just plug in the charger.

